Pada tutorial kali ini akan
dibahas bagaimana membuat program sederhana cetak slip gaji menggunakan macro
Excel. Output dari aplikasi ini adalah excel bisa mencetak slip gaji otomatis
berdasarkan range. Misalnya cetak urutan pegawai dari No 1 sampai 10 dan seterusnya.
Dengan perintah macro tersebut pekerjaan jadi lebih efektif dan cepat selain
itu kegunaan macro adalah mengotomatisasi pekerjaan dari manual menjadi
otomatis sehingga pekerjaan leih cepat.
Langkah Pembuatan Aplikasi Cetak
Slig Gaji:
1.
Buat dua buah sheet (sheet 1 data karyawan, dan sheet 2 slip gaji) desain dan data tabel seperti
terlihat pada gambar dibawah ini.
 |
Sheet 1 karyawanSheet 2 : Slip Gaji |
2. Selanjutnya berpindah ke sheet slip gaji buat list data validation di cell D4 untuk memanggil NIK dan Buat
Fungsi Vlookup untuk memanggil data dari sheet slip gaji. Sehingga jika NIK dipanggil maka otomatis data-data yang ada
di slip gaji akan tampil. Syntaknya seperti berikut.
Syntak Vlookup
=VLOOKUP(D4,datakaryawan,2,0)
Keterangan :
D4 = Cell Kunci, Karyawan = Nama Range Tabel,
2 = kolom yang akan ditampilkan, 0 = Nilai False
Syntak Vlookup
=VLOOKUP(D4,datakaryawan,2,0)
Keterangan :
D4 = Cell Kunci, Karyawan = Nama Range Tabel,
2 = kolom yang akan ditampilkan, 0 = Nilai False
3.
Selanjutnya Buat Tombol Macro Preview dan Tombol
Print. Caranya masuk ke tab Developer kemudian pilih menu insert dan klik Button
(form control).
Catatan
Jika Tombol Developer Excel 2013 tidak ada aktifkan di Menu Excel Option - Customize Ribbon
Jika Tombol Developer Excel 2013 tidak ada aktifkan di Menu Excel Option - Customize Ribbon
Coding Macro Tombol Print Preview
Sub preview_Click()
Worksheets("slipgaji").PrintPreview
End Sub
Coding Macro Tombol Print
Sub PRINT_Click()
mulai = Range("D20").Value
sampai = Range("D21").Value
kali = Range("D22").Value
For i = mulai To sampai
Worksheets("Slipgaji").Range("D4").Value = Worksheets("datakaryawan").Cells(3 + i, 1).Value
Worksheets("Slipgaji").Range("D5").Value = Worksheets("datakaryawan").Cells(3 + i, 2).Value
Worksheets("Slipgaji").Range("D6").Value = Worksheets("datakaryawan").Cells(3 + i, 3).Value
Worksheets("Slipgaji").Range("D8").Value = Worksheets("datakaryawan").Cells(3 + i, 6).Value
Worksheets("Slipgaji").Range("D9").Value = Worksheets("datakaryawan").Cells(3 + i, 7).Value
Worksheets("Slipgaji").Range("D11").Value = Worksheets("datakaryawan").Cells(3 + i, 8).Value
Worksheets("Slipgaji").Range("F5").Value = Worksheets("datakaryawan").Cells(3 + i, 9).Value
Worksheets("Slipgaji").Range("F6").Value = Worksheets("datakaryawan").Cells(3 + i, 10).Value
Worksheets("Slipgaji").Range("F7").Value = Worksheets("datakaryawan").Cells(3 + i, 11).Value
Worksheets("slipgaji").PrintOut Copies:=kali
Next i
End Sub
Tampilan Jendela VBA Macro
 |
| VBA Macro Syntak |
5.
Selanjutnya Uji coba Button tersebut. Klik tombol
preview atau tombol print.
 |
| Hasil Klik Tombol Preview HASIL PRINT |
Keterangan
Pada Gambar diatas Program akan mengeksekusi Jumlah Print Sesuai dengan kolom yang diisi yang dilingkari warna merah.
Selamat Mencoba.
Salam Padepokan IT
www.padepokanit.com
www.padepokanit.com









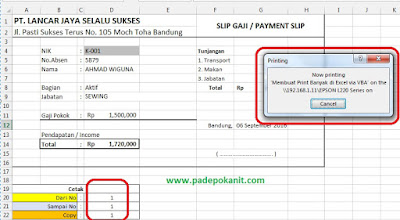












No comments:
Post a Comment