Pada tutorial kali ini kami akan
share bagaimana setting mikrotik menggunakan koneksi dari Modem USB. Dimana modem
USB yang digunakan bisa 3G atau 4G dengan syarat modem tersei E3772but harus
terdeteksi oleh mikrotik. Karena ada sebagian Modem USB yang tidak bisa
terdeteksi oleh Mikrotik. Disini kami menggunakan Modem USB dari Huawei E3722. Perangkat
RouterBoard yang telah support interface USB mempunyai ciri-ciri memiliki kode
“U” seperti RB411U, RB411UAHR, RB433UAH, RB751U-2HnD, RB751G-2HnD,
RB750UP, RB-951UI-2hnd dan yang lainnya. Pada Praktek ini Kami menggunakan
Mikrotik RB951ui-2hnd.
TOPOLOGI JARINGAN
Langkah Detailnya adalah sebagai berikut:
1.
Koneksikan Modem USB ke Port USB Mikrotik
2.
Selanjutnya Nyalakan Mikrotik dan Login Via
Winbox
3.
Sebelum Konfigurasi cek terlebih dahulu apakah
modem sudah terdeteksi atau belum (Klik Menu System – Resource dan Pilih USB.
4.
Selanjutnya Klik Menu PPP dan pada menu
Interface pilih PPP-Client Kemudian konfigurasi seperti terlihat pada gambar
dibawah ini
5.
Kemudian Klik Tab PPP dan setting Username dan
Password untuk Dial-up ke Modem, Hasilnya Seperti terlihat pada gambar dibawah
ini.
6.
Pada gambar diatas status sudah Connected
berarti Mikrotik sudah bisa terhubung ke internet, dan sebagai catatan user dan
password disesuaikan dengan Provider yang digunakan settingan diatas
menggunakan Provider dari Telkomsel.
7.
Selanjutnya Buat DNS (IP-DNS) isi dengan Open DNS Google 8.8.8.8 Aja Kemudian Setelah itu lakukan ujicoba Ping dari New
Terminal Mikrotik
8.
Selanjutnya Buat Gateway Untuk Jaringan LAN di
Mikrotik klik IP-Addresses dan Tambahkan IP Address yang mengarah ke Interface
LAN. seperti terlihat pada gambar dibawah ini
9.
Selanjutnya Buat NAT (Network Address
Translation) Supaya Komputer Client Bisa Terhubung Juga Ke internet.
10.
Kemudian Setting IP Client, Menggunakan IP
Static Jika DHCP Server di Mikrotik
Belum diaktifkan.
11.
Langkah terakhir ujicoba Ping di Client, Jika
Settingan Benar maka client akan terhubung ke internet dan sudah bisa mengakses
situs-situs.
Demikian tutorial Menghubungkan Mikrotik dengan Modem USB. Mnfaat
menggunakan Metode ini IP Public Provider akan Berada di Mikrotik, sehingga nantinya
mikrotik bisa diremote dari luar atau kita bisa melakukan fungsi lain
dimikrotik seperti Port Forwarding dan Membangun VPN.
Untuk Belajar Mikrotik Cepat bisa lewat Video Tutorial
 |
| TUTORIAL MIKROTIK BASIC -MAHIR |
Salam Padepokan IT
Trusted IT Training Center
Trusted IT Training Center
www.padepokanit.com
e








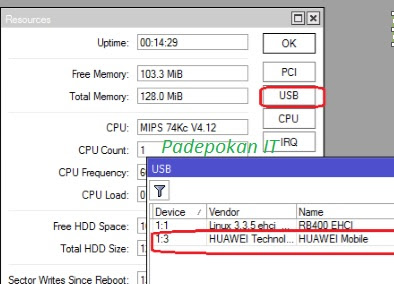



















No comments:
Post a Comment